The core of a Summary Links web part are the links, of course.
Adding a Link
In the Summary Links toolbar,
click the 'New Link' link.

A form will appear in a new window.
Fill out the form to add your new link.
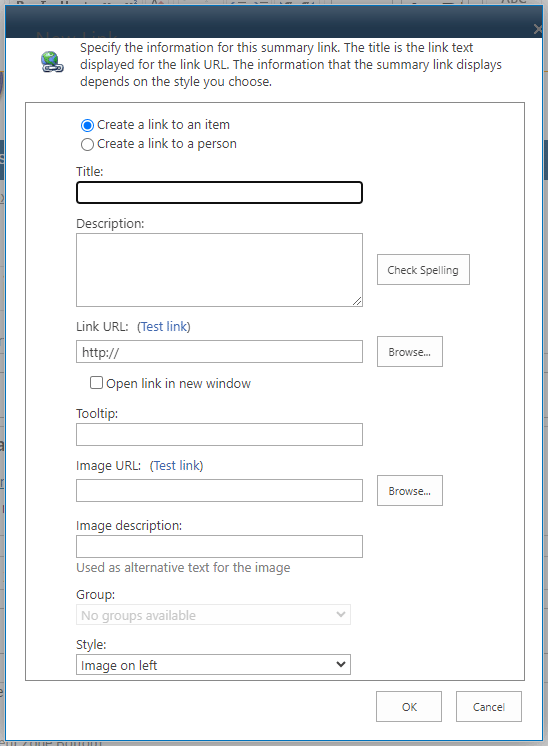
-
Title: The text that will be used to make the link. The title is also sometimes a title for a clickable box if using a more complex link style.
-
Description: A short description that can show under the title of the link (optional).
-
Link URL: The URL that the link will point to. You can paste the link or use the Browse button to locate a page or document from your site.
-
Tooltip: Not used for simple links; useful in some of the advanced link styles for icons or button text (optional).
-
Image URL: If your link has an image accompanying it, paste the image URL or use the Browse button to locate an image on your site.
-
Image description: If you added an image to your link be sure to fill in this field with a description of the image (alternative text). Reference the
Images page for tips on writing good alternative text.
-
Group: If you have added any groups for this web part you can select which group the link should be added to.
-
Style: The style that the link should use; what the link should look like.
When done adding your link details,
click the OK button. Your page will refresh and your link will be added to the Summary Links web part.
You can continue to add as many links as you need. For large lists of links, you can also
use groups to help keep them organized.
Editing a Link
To edit one of the existing links,
click the paper and pencil icon next to the link you want to edit. From the dropdown,
click the Edit button.
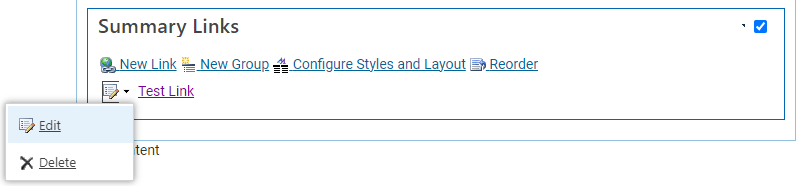
The same form that was used to create the link will open with all of the information filled in. Update the information and click the OK button to save the changes.
Delete a Link
To delete a link,
click the paper and pencil icon next to the link you want to delete. From the dropdown,
click the Delete button.
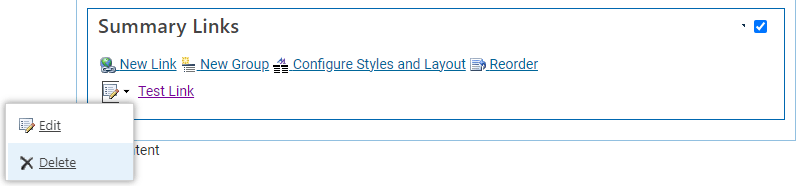
After the link is deleted, the page will refresh and the link will be removed.
Reorder Links
In the Summary Links toolbar,
click the Reorder link.

A new window will appear containing all the links in this web part.
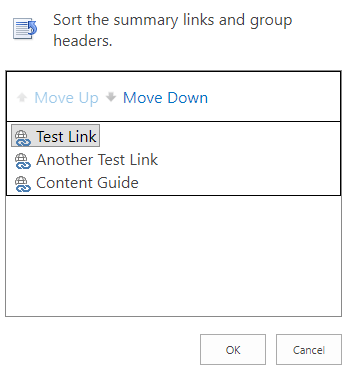
Click on the title of the link you want to move, then
click the Move Up or Move Down buttons to change the order. Click the OK button to save your changes.